Introduction
Transferring your music collection from your phone to your computer can be surprisingly difficult - especially if you are using iPhone (or iPod / iPad).
If you would like to transfer your music from your phone to your computer or laptop, look no further. Whether you want to transfer music from an Android phone or an iPhone, this article will guide you through.
Lots of ways to browse for music downloads. Lets you stream music, too. If you only want to sync your existing music library across all of your devices, and not any music from the Apple Music catalog, you can subscribe to iTunes Match on your computer. ITunes Match lets you access your music library on any Apple device or a PC with iTunes for Windows.
Quick Jump to:
Transferring music from iPhone to computer
Transferring music and other data from iPhone to your computer is not so easy. iTunes enforces restrictions which prevent the transfer of non-purchased music, and other data from your iPhone to your computer. For this reason, we recommend using TouchCopy for any transfer of data from iPhone to computer.
- Download and install TouchCopy on your PC or Mac
- Run TouchCopy and connect your iPhone, iPad or iPod.
- Select the songs and playlists you wish to copy. You can select multiple tracks and playlists by shift-clicking or CTRL-Clicking them in TouchCopy.
- Click 'Copy to PC/Mac' in TouchCopy, or click 'Copy to iTunes' to add the music directly to your iTunes library.
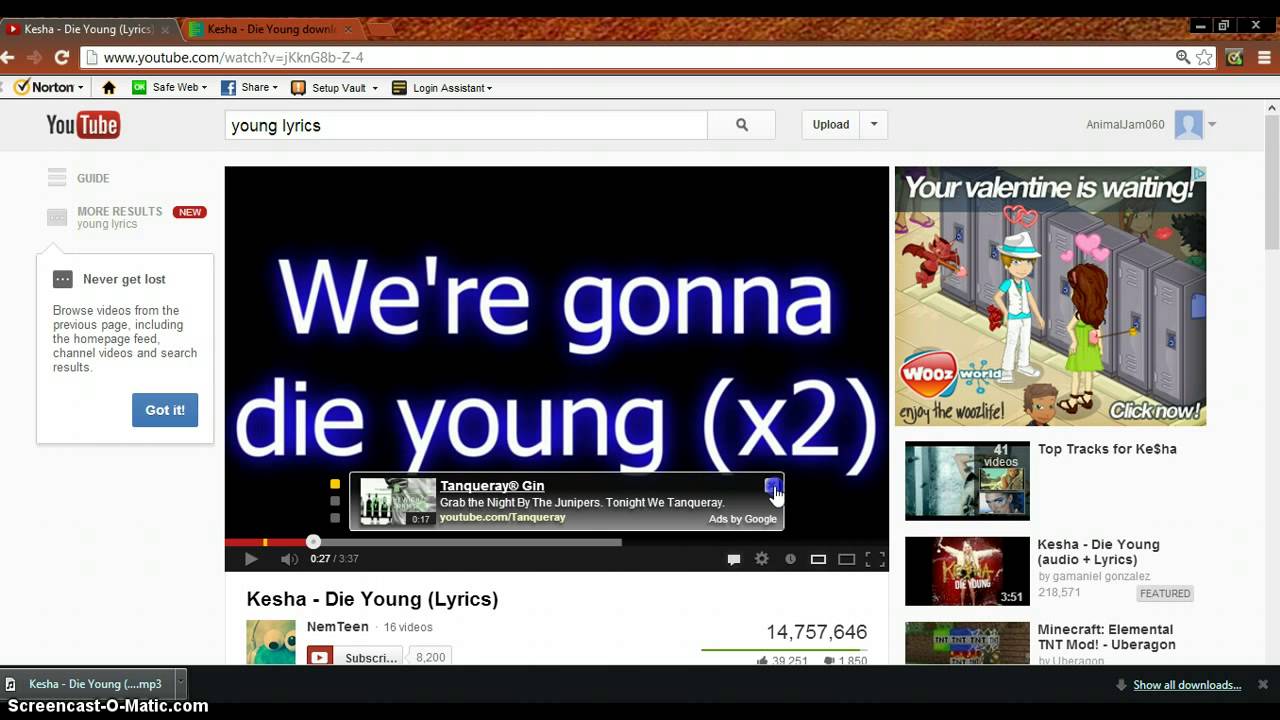
Try TouchCopy free ▼
Receive an email with a link so you can download the free trial on your computer:
Note: We respect your privacy. We won't share your Email address with anyone else, or send you spam.
Transferring music from Android phone to computer
Gk software usa. You can transfer music from your Android phone by using your USB cable. Here's how:
- Connect your Android phone to your computer using your USB cable.
- Make sure the device is unlocked. You may also be asked what type of connection you would like to do with your device. Select 'File Transfer' or similar.
- Find your device on your computer using File Explorer > My Computer.
- Navigate to your device's Internal Storage, and find the Music folder.
- You can right-click > Copy this folder, or selected contents, and paste them to a local location on your computer (such as a new folder on your Desktop).
Transferring more from Android phone to computer
If you need to transfer lots of data such as music, messages, photos, contacts and more, you may want to consider Droid Transfer:
- Download Droid Transfer on your PC and run it.
- Get the Transfer Companion App on your Android phone.
- Scan the Droid Transfer QR code with the Transfer Companion App.
- The computer and phone are now linked. Select the music that you'd like to transfer, and hit 'Copy to PC'!
Try Droid Transfer free ▼
Receive an email with a link so you can download the free trial on your computer:
Note: We respect your privacy. We won't share your Email address with anyone else, or send you spam.
Here's what you need
- Update your iPhone or iPod touch to the latest version of iOS, iPad to the latest version of iPadOS, or Mac to the latest version of macOS. On a PC, make sure that you have the latest version of iTunes for Windows.
- Subscribe to Apple Music or iTunes Match.
- Sign in to all of your devices with the same Apple ID that you use with Apple Music or iTunes Match.
- Connect your devices to the Internet over a Wi-Fi or cellular network. On a Mac or PC, you can also connect to the Internet using Ethernet.
Apple Music availability varies by country and region. Learn what's available in your country or region.
Download Music To Computer From Youtube
Turn on Sync Library
With the latest version of iOS, iPadOS, and macOS, Sync Library is turned on by default. If you turned off Sync Library, you can turn it back on. Just follow the steps below for your device.
On your iPhone, iPad, or iPod touch
- Go to Settings > Music.
- Turn on Sync Library. If you don't subscribe to Apple Music or iTunes Match, you won't see an option to turn on Sync Library.
If Sync Library is updating or turned off, you'll see a message at the top of the Library tab in the Apple Music app.
On your Mac
- Open the Apple Music app.
- From the menu bar at the top of your screen, choose Music > Preferences.
- Go to the General tab and select Sync Library to turn it on. If you don't subscribe to Apple Music or iTunes Match, you won't see an option to turn on Sync Library.
- Click OK.
If you have a large music library, it might take some time to upload and sync your music library across all of your devices.
On your PC with iTunes for Windows
In iTunes for Windows, iCloud Music Library isn't turned on by default. To turn on iCloud Music Library:
- Open iTunes.
- From the menu bar at the top of your screen, choose Edit > Preferences.
- Go to the General tab and select iCloud Music Library to turn it on. If you don't subscribe to Apple Music or iTunes Match, you won't see an option to turn on iCloud Music Library.
- Click OK.
If you have a large music library, it might take some time to upload and sync your music library across all of your devices.
On other devices
If you subscribe to Apple Music, you can also access your music library — without having to turn on Sync Library — on other devices that support the Apple Music app and on music.apple.com.
If you don't subscribe to Apple Music
- If you only want to sync your existing music library across all of your devices, and not any music from the Apple Music catalog, you can subscribe to iTunes Match on your computer. iTunes Match lets you access your music library on any Apple device or a PC with iTunes for Windows.
- If you buy music from the iTunes Store, you can redownload your past music purchases on your Apple device or a PC with iTunes for Windows.
- You can also manually sync music from your computer to your iPhone, iPad, or iPod touch.
Need help?
Music To Computer
- If you sign out of your Apple ID or cancel your Apple Music or iTunes Match subscription, you won't be able to access and sync your music library on all of your devices. The original song files will remain on the device that they were uploaded from.
- Apple Music isn't a back up service. Make sure to back up your iPhone, iPad, iPod touch, Mac, or PC, so that you have a copy of your music and other information in case your device is ever replaced, lost, or damaged.
- You can have up to 100,000 songs in your music library. Songs that you buy from the iTunes Store don't count against this limit.
- If a song is grayed out, incorrect music plays, or you can't access your music library, learn what to do.
Learn more
Music To Computer
- Learn how to join Apple Music.
- Learn about the icons that you might see next to songs when you turn on Sync Library.
- If Sync Library is turned on, a song that you delete from one device is deleted everywhere.
- Learn what to do if songs in your music library are grayed out.
